SOA Cloud Service Provisioning
I just created my SOA / Service Bus instance on SOA CS.
The process is simple and takes circa 1 to 2 hours.
The broad steps are as follows -
- Create Public/private key pair - I used puttyGen for this.
- Create Storage Containers for SOA and DB backup/recovery
- Create Database Cloud Service instance for the SOA repository
- Create SOA Service
Storage Service
You have 2 options here -
- Use the REST APIs provided
- Use a tool such as CloudBerry
REST API
You need to make 3 REST calls -
- get authorization token
- create SOA container (using the authorization token)
- create DB container (using the authorization token)
Here is the first call -
curl -v -s -X GET -H "X-Storage-User: Storage-yourIdentityDomain:yourUsername" -H "X-Storage-Pass: yourPassword" https://yourIdentityDomain.storage.oraclecloud.com/auth/v1.0
Note the values of X-Auth-Token and X-Storage-Url in the response. These will be used when creating the SOA and DB containers.
The second and third calls -
curl -v -s -X PUT -H "X-Auth-Token: X-Auth-Token" X-Storage-Url/mySOAContainer
curl -v -s -X PUT -H "X-Auth-Token: X-Auth-Token" X-Storage-Url/myDBContainer
That's it for the storage service.
DB Cloud Service
I click the Create Service button.
You see above, I need to enter my public key.
I also need to enter the Cloud Storage Container details for DB backup etc.
It will be in the format Storage-yourIdentityDomain/myDBContainer
Here's one I created earlier -
SOA Cloud Service
I click Create Instance.
Again, I use the public key.
I also need to specify the storage container for mySOAContainer.
It will be in the format Storage-yourIdentityDomain/mySOAContainer.
And that's it - wait for the magic to happen.
Once configured, you can access the usual consoles -
Here is the em console -
I will cover deployment ot SOA CS in a future post.








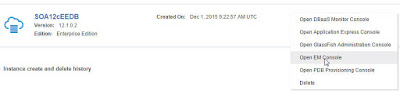








No comments:
Post a Comment